Автоматическая цепочка должна состоять из соединенных между собой элементов, в которых происходит какое-то событие. Эти элементы называются узлами.
В Unisender в разделе «Автоматизация» доступны узлы следующих типов:
- «Начальное событие»;
- «Действия»;
- «Проверка»;
- «Анализ»;
- «Результат».
При попадании контакта в цепочку, он будет двигаться от узла «Начальное событие» до узла «Результат».
Для запуска цепочки между начальным событием и результатом необходимо добавить хотя бы один узел: «Действие» или «Проверка».
Узлы «Проверка» и «Анализ» создают ветки Да/Нет.
Чтобы активировать цепочку, каждая ветка должна заканчиваться узлом «Результат».
Все узлы содержат настройки с полями. Некоторые поля необходимо обязательно заполнить для того, чтобы активировать цепочку.
Любой узел можно отредактировать, скопировать и удалить.
Подробнее про создание цепочки и доступные действия
Рассмотрим каждый тип узла подробнее.
Начальное событие
Начальное событие – узел, с которого начинается любая цепочка. В нем вы задаете условие попадания контакта в цепочку.
Контакт может попасть в цепочку:
- при добавлении в список;
- при подтверждении подписки на список.
- при добавлении нового тега.

Добавление в список
Контакт попадет в цепочку при добавлении в один или несколько списков.
Контакт может попасть в список при:
- ручном добавлении (с помощью кнопки «Добавить» либо в карточке контакта);
- при импорте контактов;
- при копировании/перемещении контактов из списка/списков;
- при перемещении контактов из вне списка/списков;
- с помощью API методов.
Цепочка будет запускаться только для тех контактов, которые были добавлены в список после ее активации.

Подписка на список
Контакт попадет в цепочку при подтверждении подписки через Double Opt-In (контакт подтверждает подписку на один или несколько списков с помощью письма-подтверждения).
Как настроить двухэтапную подписку (Double Opt-In)
Цепочка будет запускаться только для тех контактов, которые были добавлены в список после ее активации.

Добавление нового тега
Контакт попадет в цепочку при добавлении ему нового тега.
При помощи тегов можно запускать автоматические цепочки для определенного сегмента контактов. Например, вы можете добавить контактам тег «Постоянный клиент» и через автоматизацию отправлять им письма со специальными предложениями.
Добавить контакту теги можно:
- вручную в карточке контакта;
- вручную в разделе «Контакты» или внутри конкретного списка (выбрав нужные контакты и нажав «Действия — Обновить теги»);
- вручную в отчетах по рассылке в разделе «История»;
- при импорте контактов;
- через API.
Цепочка будет запускаться только для тех контактов, которым будут присвоены теги после ее активации.
Если вы удалите заданный тег из базы контактов, цепочка остановится и в нее перестанут попадать новые контакты. Контакты, которые уже были в цепочке, продолжат двигаться по ней дальше.
Вы можете выбрать несколько тегов, цепочка будет срабатывать при добавлении к контакту любого из них.
Если нужного тега нет в списке, создайте его с помощью кнопки «Создать тег».

Действия
Узел показывает, как должна сработать система:

Отправить письмо
С помощью данного действия вы сможете отправить email контакту, попавшему в узел.
Обязательно заполните следующие поля:
- Адрес отправителя. Выберите адрес, с которого будет отправляться письмо.
В автоматизации отправка писем доступна только с корпоративной почты на собственном домене.
- Имя отправителя. Укажите имя, которое будет отображаться в почтовом клиенте получателя.
- Тема. Придумайте тему для вашего письма

При необходимости вы можете добавить в письмо utm-метки и изменить язык ссылки отписки.
Язык ссылки отписки должен совпадать с языком текста письма.

Затем в разделе «Выполнить действие» укажите, когда нужно отправить письмо:
- Сразу. Письмо будет отправлено сразу после попадания контакта в данный узел.
- Через. При попадании контакта в узел, письмо будет отправлено через установленный интервал времени.
- В определенное время. Письмо будет отправлено в установленную дату и время. Так вы сможете контролировать отправку писем из цепочки и планировать рассылки под определенные праздники, акции или мероприятия.
При установке определенного времени для отправки письма, оно будет отправлено только в указанное время и дату, независимо от типа начального события.
Если контакт попадает в автоматизацию после установленного времени, письмо не будет отправлено и контакт перейдет к следующему узлу цепочки.

Изменить поле
Данное действие изменяет контакту, попавшему в узел, значения выбранных дополнительных полей. Например, с помощью данного типа узла вы сможете автоматически заполнить дополнительное поле «Город» нужным значением для большого количества контактов, а не добавлять его вручную к каждому контакту.
Выберите из выпадающего списка поле, которое хотите изменить, и укажите значение для замены.
Затем в разделе «Выполнить действие» выберите, когда нужно изменить поле:
- Сразу. Поле будет изменено после попадания контакта в узел.
- Через. Поле будет изменено через установленный интервал времени.

Добавить контакт
Действие добавляет контакт в выбранный список или списки. Допустим, вы хотите, чтобы новые подписчики также получали другие ваши рассылки на интересную им тему. В этом случае используйте данный тип узла, чтобы добавить их в список для отправки.
Выберите один или несколько списков, куда будет добавлен контакт.
В разделе «Выполнить действие» выберите, когда нужно добавить подписчика в список: сразу при попадании контакта в данный узел или после заданного интервала времени.

Удалить контакт
Действие удаляет контакт из выбранного списка или списков. С помощью данного типа узла вы сможете отписать неактивные контакты от вашей рассылки.
Выберите один или несколько списков, откуда будет удален контакт.
В разделе «Выполнить действие» настройте, когда нужно удалить контакт из списков. Можно выполнить удаление сразу или задать время задержки.

Проверка
Узел позволяет проверить:

Проверка поля
Данный тип узла позволяет проверить значение выбранного дополнительного поля у контакта. Проверка полей очень похожа на сегментацию. С помощью данного узла вы сможете отправить рассылку определенной категории подписчиков. Например, только женщинам, жителям Москвы или тем, кто уже проходил у вас обучение.
Убедитесь, что вы добавили и заполнили нужное дополнительно поле для своего списка контактов перед тем, как добавлять узел в цепочку.
Выберите из выпадающего списка поле, которое хотите проверить. Затем выберите оператор для проверки и укажите значение поля.
Можно создавать сложные проверки и проверять несколько условий сразу. Для добавления нового условия нажмите «Еще». Согласуйте условия:
- при выборе «соответствует всем условиям» будет выполняться проверка контактов, соответствующих всем условиям;
- при выборе «соответствует любому из условий» будет выполняться проверка контактов, соответствующих хотя бы одному заданному условию.
В разделе «Выполнить действие» настройте, когда нужно выполнить проверку. Можно проверить поле сразу после попадания подписчика в узел или задать время задержки перед проверкой.

Если условие проверки выполняется, контакт отправляется в ветку «Да». Если не выполняется – контакт отправляется в ветку «Нет».

Проверка наличия в списке
Узел позволяет выполнить проверку наличия контакта в одном или нескольких списках.
Например, вы проводите акцию, в которой каждый подписчик должен участвовать не более одного раза. С помощью узла «Проверка наличия в списке» вы сможете найти в базе контакты, которые уже участвовали в подобной акции и автоматически исключить их повторное участие.
Выберите один или несколько списков для проверки.
При выборе нескольких списков, согласуйте условия проверки:
- При условии «есть во всех указанных списках» будет выполняться проверка наличия контактов во всех указанных списках. Исход будет успешен, если контакт есть в каждом из них.
- При условии «есть хотя бы в одном из указанных списков» будет выполняться проверка наличия контакта во всех указанных списках. Но при этом исход будет успешен, если контакт есть хоть в одном из списков.
В разделе «Выполнить действие» укажите, когда нужно выполнить проверку. Проверить наличие в списках можно сразу после попадания контакта в узел или через несколько минут, часов, дней.

Если в результате проверки контакт есть в указанных списках, то он отправится в ветку «Да». Если контакта нет в указанных списках, то он отправится в ветку «Нет».

Анализ
Узел позволяет проанализировать письмо по прочтениям и переходам. При использовании данного узла вы сможете отследить неактивную аудиторию, которая не открывает ваши письма или не переходит по ссылкам.
Вы сможете добавить данный узел в цепочку только при наличии в ней действия «Отправить письмо». Тогда сервису будет что анализировать.

Анализ прочтений
Узел позволяет провести анализ прочтений по отправленному ранее письму.
Выберите из выпадающего списка письмо, отправленное ранее в цепочке, и укажите интервал ожидания.
Не все подписчики открывают рассылки сразу, поэтому лучше подождать несколько часов или даже пару суток.

Узел будет ожидать открытия письма.
- Если контакт откроет письмо в течение заданного интервала, система сразу отправит его в ветку «Да».
- Если контакт не откроет письмо, то система отправит его в ветку «Нет», как только пройдет заданное время.
ПРИМЕР:
Мы выбрали анализ открытия письма и «Ждать» 12 часов. Контакт открыл письмо через 2 часа после доставки. Он сразу попадет в ветку «Да», без ожидания 12 часов. Так мы достигаем «капельного» эффекта, когда каждый движется по цепочке со своей скоростью.
Анализ переходов
Узел позволяет провести анализ переходов по ссылке из отправленного ранее письма. Фиксируется переход по любой ссылке из письма.
Выберите из выпадающего списка письмо, отправленное ранее в цепочке, и укажите интервал ожидания.

Узел будет ожидать перехода по ссылке из письма.
- Если будет зафиксирован переход по ссылке – контакт сразу после клика отправится в ветку «Да».
- Если перехода не будет – контакт отправится в ветку «Нет», как только пройдет время ожидания.

Результат
Узел, на котором заканчивается выполнение цепочки. На его основе Unisender строит статистику цепочки.
Каждая ветка цепочки должна иметь свой «Результат».
Узел «Результат» разделяется на два типа:
- «Успех»;
- «Провал».
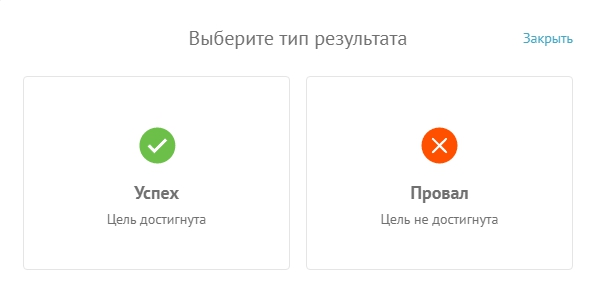
Это сделано для того, чтобы можно было на уровне статистики цепочки отслеживать ее результаты. Что считать успехом, а что провалом – решать вам при создании цепочки.
Пример:
Вы создаете цепочку, которая должна отправить 3 письма, если контакт прочитал предыдущее письмо.
Тогда условно «успешным» выполнением цепочки для вас будет, если контакт прочитает все три письма. Если он перестанет читать письма и «отвалится» после первого, или второго письма - это условный «провал».
Для любого исхода вы можете добавить подпись – краткое описание результата выполнения цепочки. Так вам будет проще ориентироваться при анализе работы цепочки.

Пример:
В цепочке есть отправка письма и анализ прочтений. У узла «Анализ» два выхода: тем, кто прочитали письмо, будет отправлено новое, те кто не прочитали, должны перестать двигаться по этой цепочке. В ветку «Нет» узла «Анализ» можно добавить Результат типа «Провал» и добавить подпись: «Не прочитали письмо».
Тогда открыв эту цепочку через несколько месяцев, можно будет сразу увидеть, сколько человек «Не прочитали письмо».
