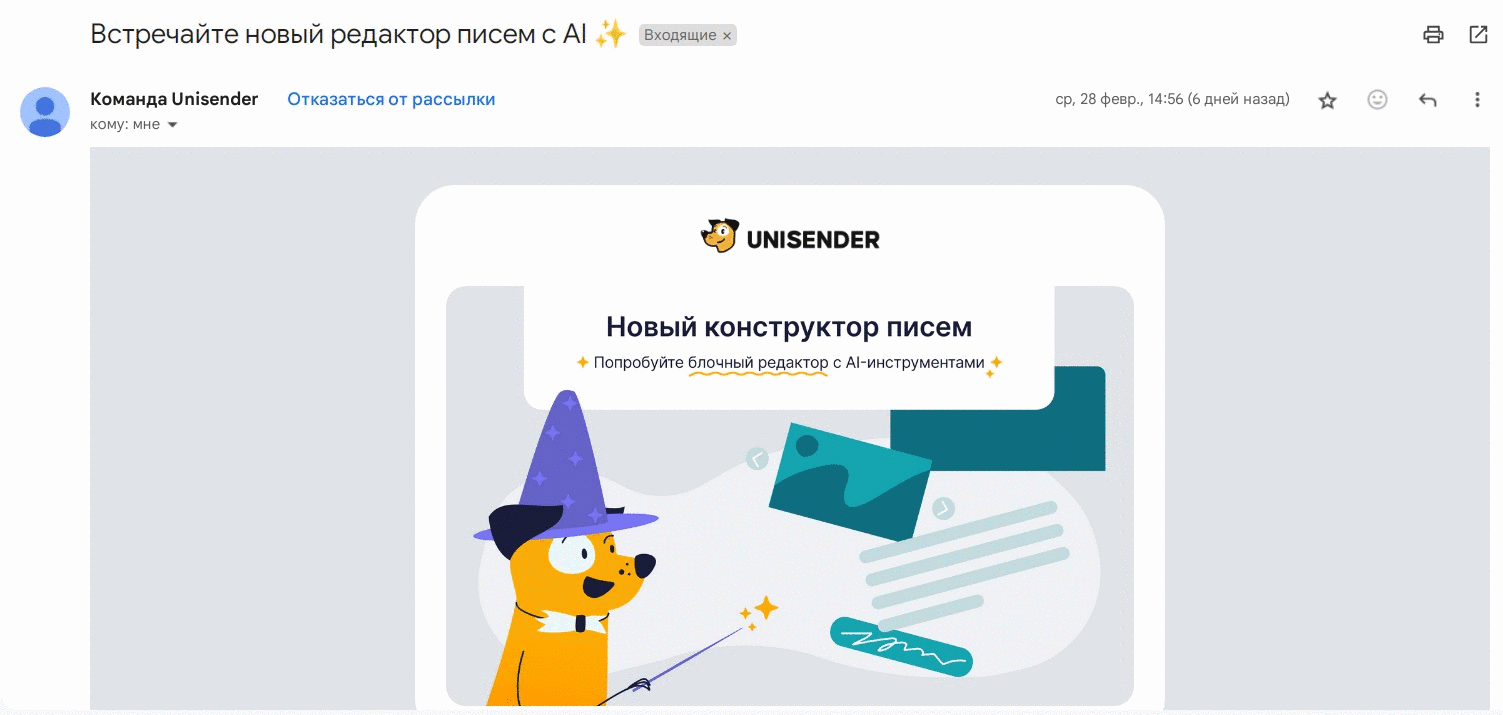Как подготовиться к записи видео
Выберите место. Постарайтесь выбрать такой ракурс, чтобы за вами в кадре был однотонный фон и никто не маячил на заднем плане. Расположитесь подальше от стены, в противном случае кадр получится плоским.
Настройте освещение. Проще всего на первом этапе использовать естественное освещение. Проследите, чтобы свет от окна падал на вас под углом 45 градусов. Прямое освещение делает лицо плоским, а свет под углом 90 градусов создаёт некрасивую тень. Вообще настройка освещения для видеозаписи — целая наука. Однако, чтобы получить приемлемую картинку, достаточно следовать простым рекомендациям.
Подготовьте оборудование. Если вас не устраивает картинка, которую выдаёт камера ноутбука или смартфона, купите отдельную вебку. Вот неплохой обзор веб-камер для стрима. Есть камеры с приличным встроенным микрофоном — сэкономите на аппаратуре для записи звука.
Выполните рекомендации для записи качественного звука.
Ещё один аргумент в пользу веб-камеры — когда зритель видит рассказчика, скринкаст вызывает больше доверия.
Самый простой вариант записи такого скринкаста — разместить веб-камеру в углу экрана, как часто делают на вебинарах. Но будет гораздо интереснее, если вы снимите кусочки видео, где вы что-то рассказываете без демонстрации экрана, и добавите их в скринкаст. Пример.