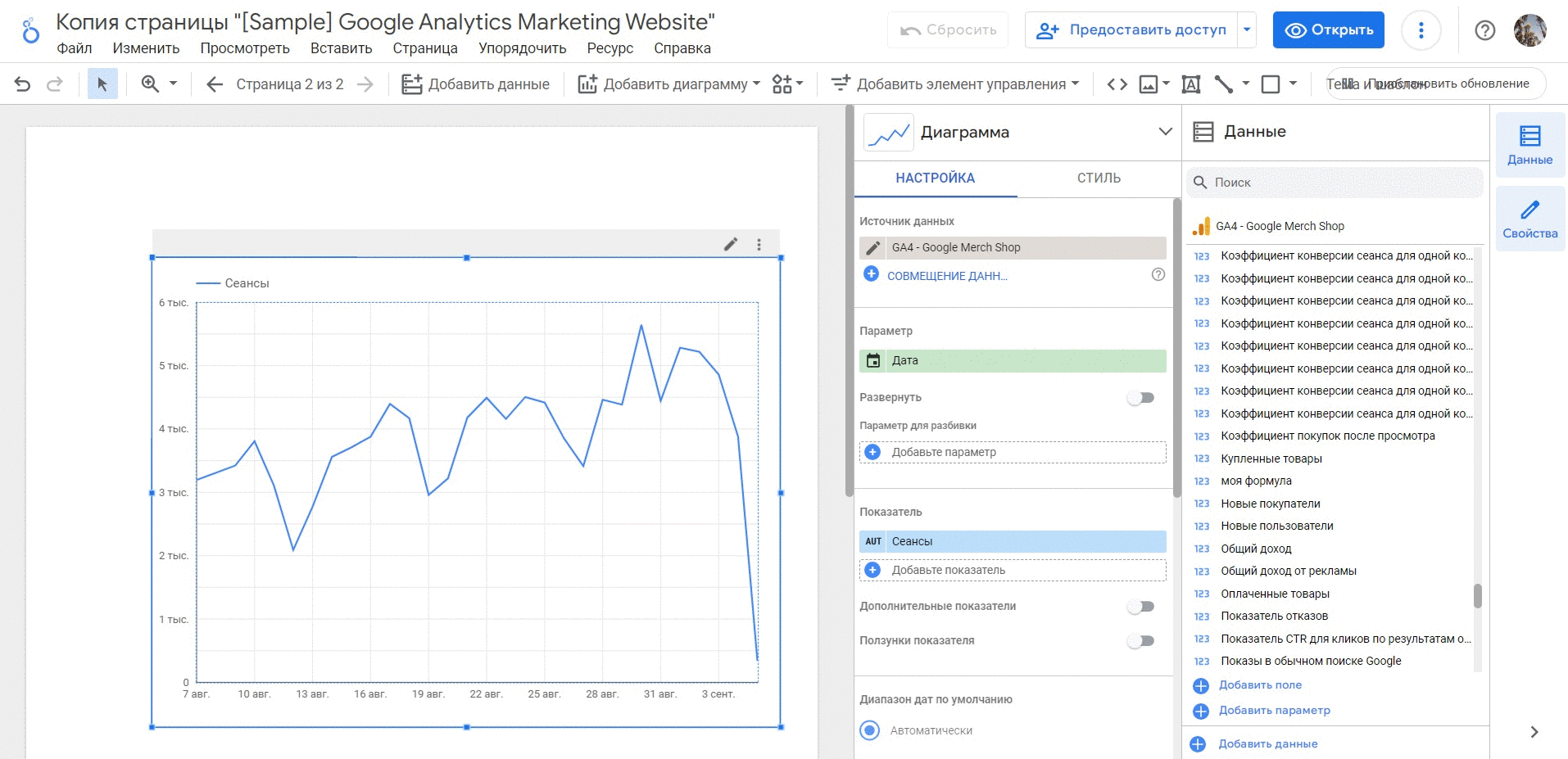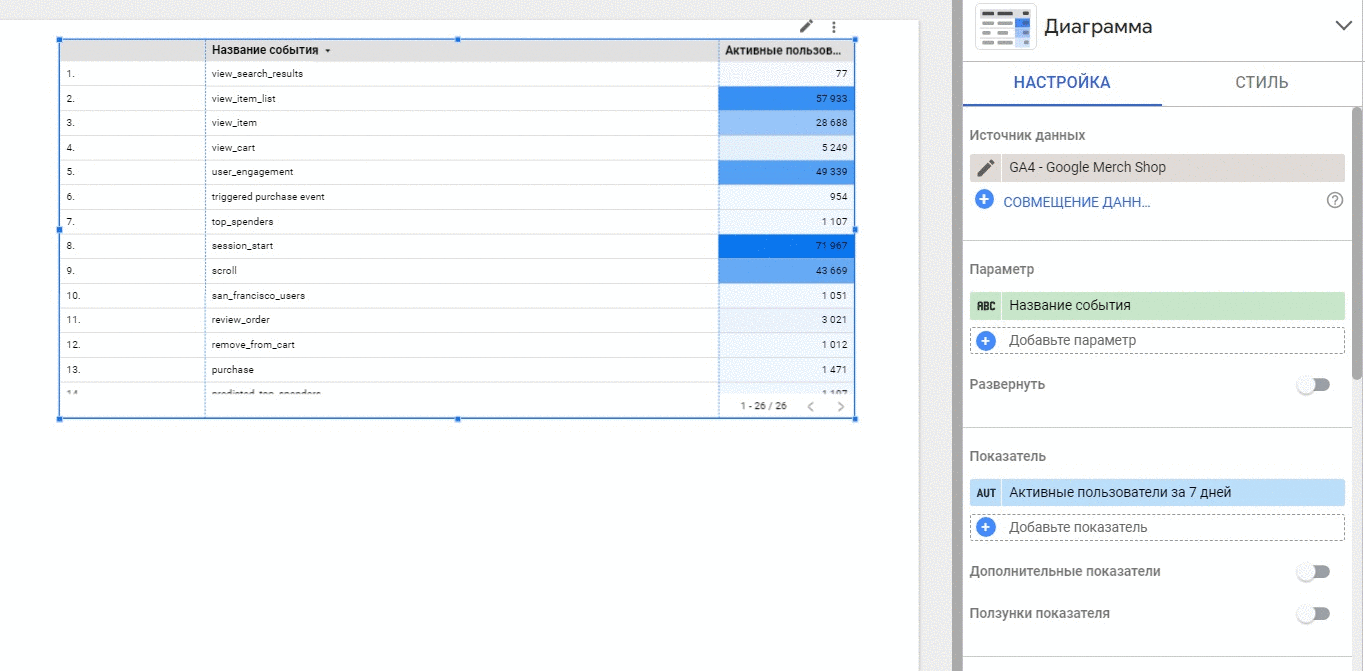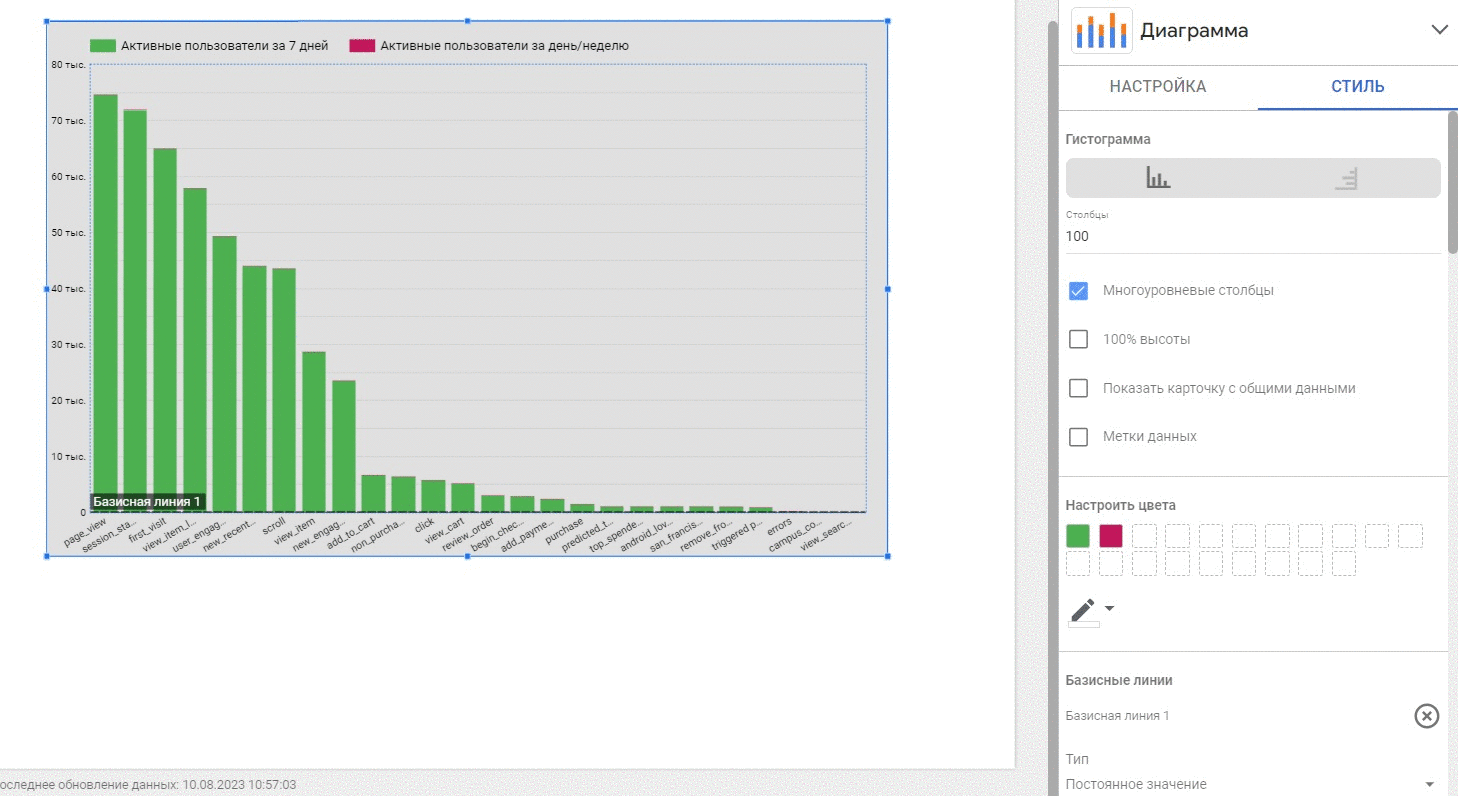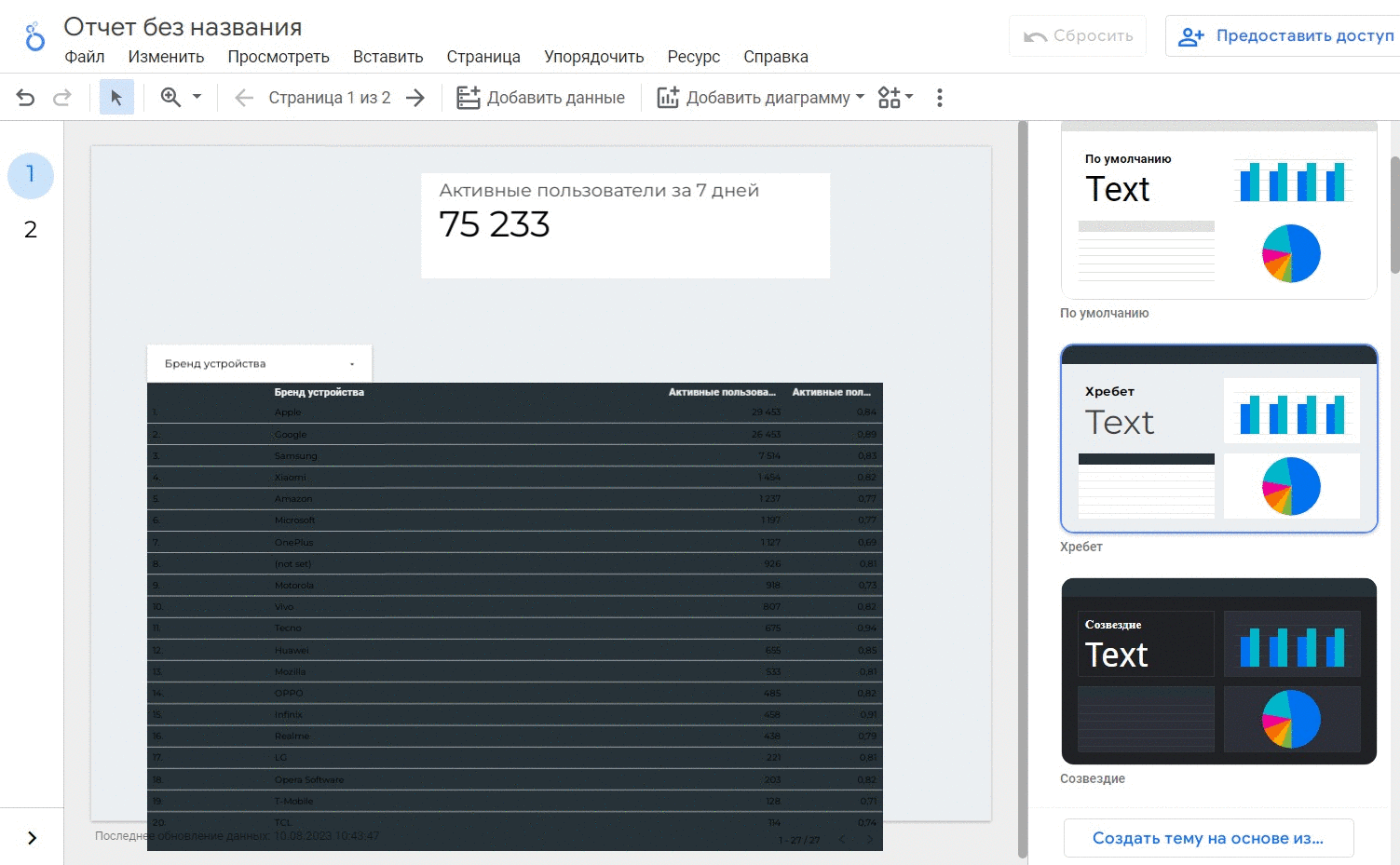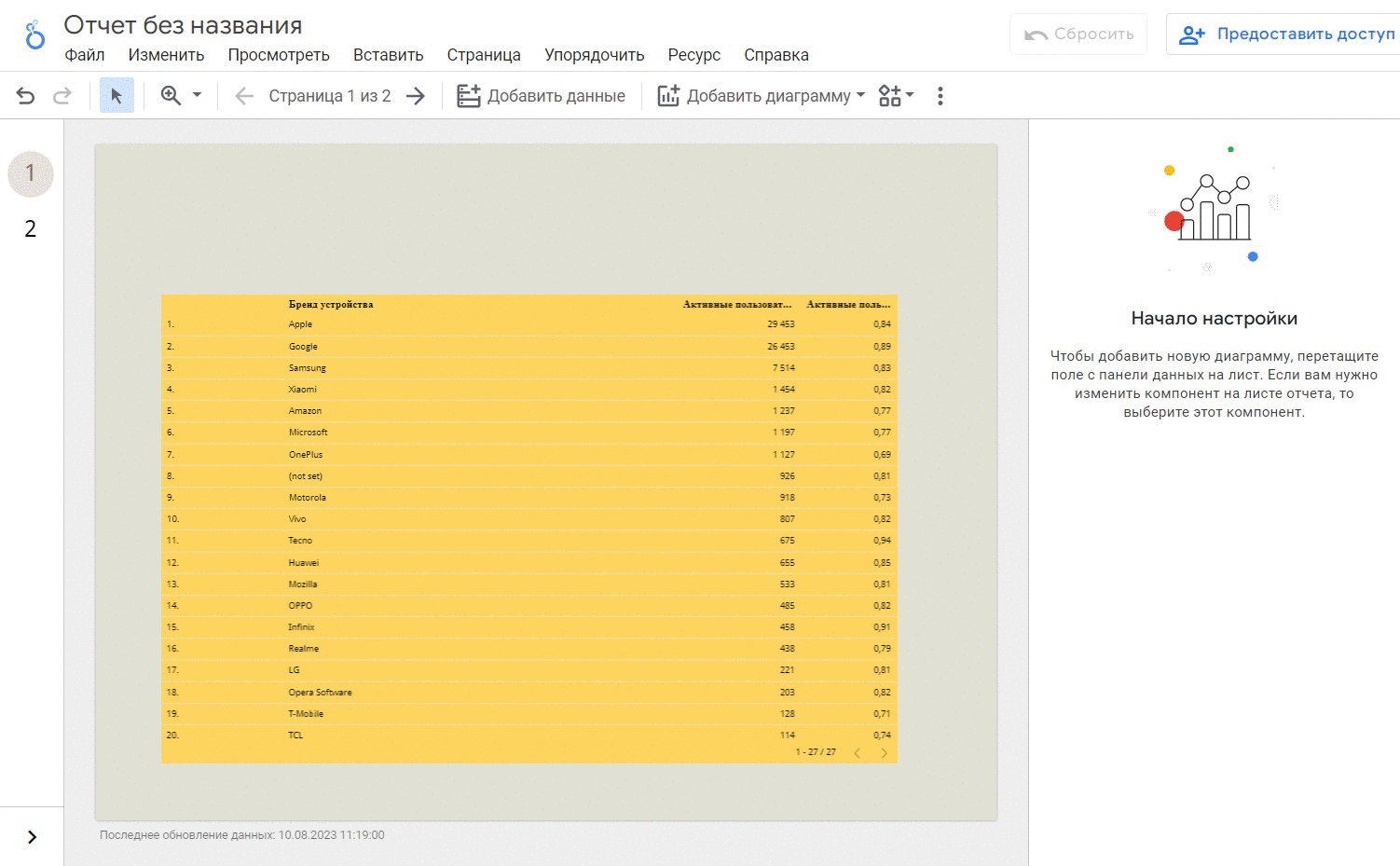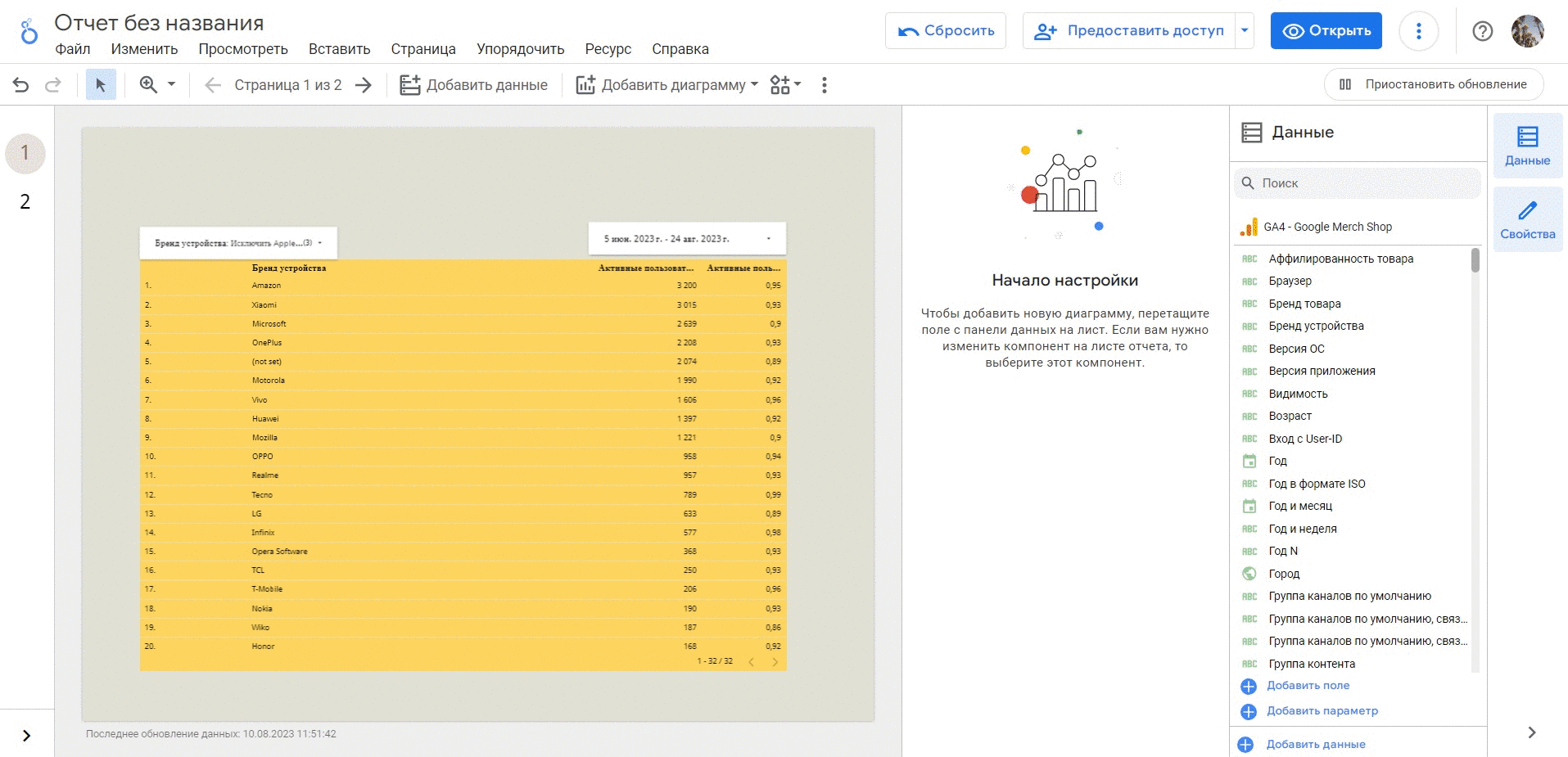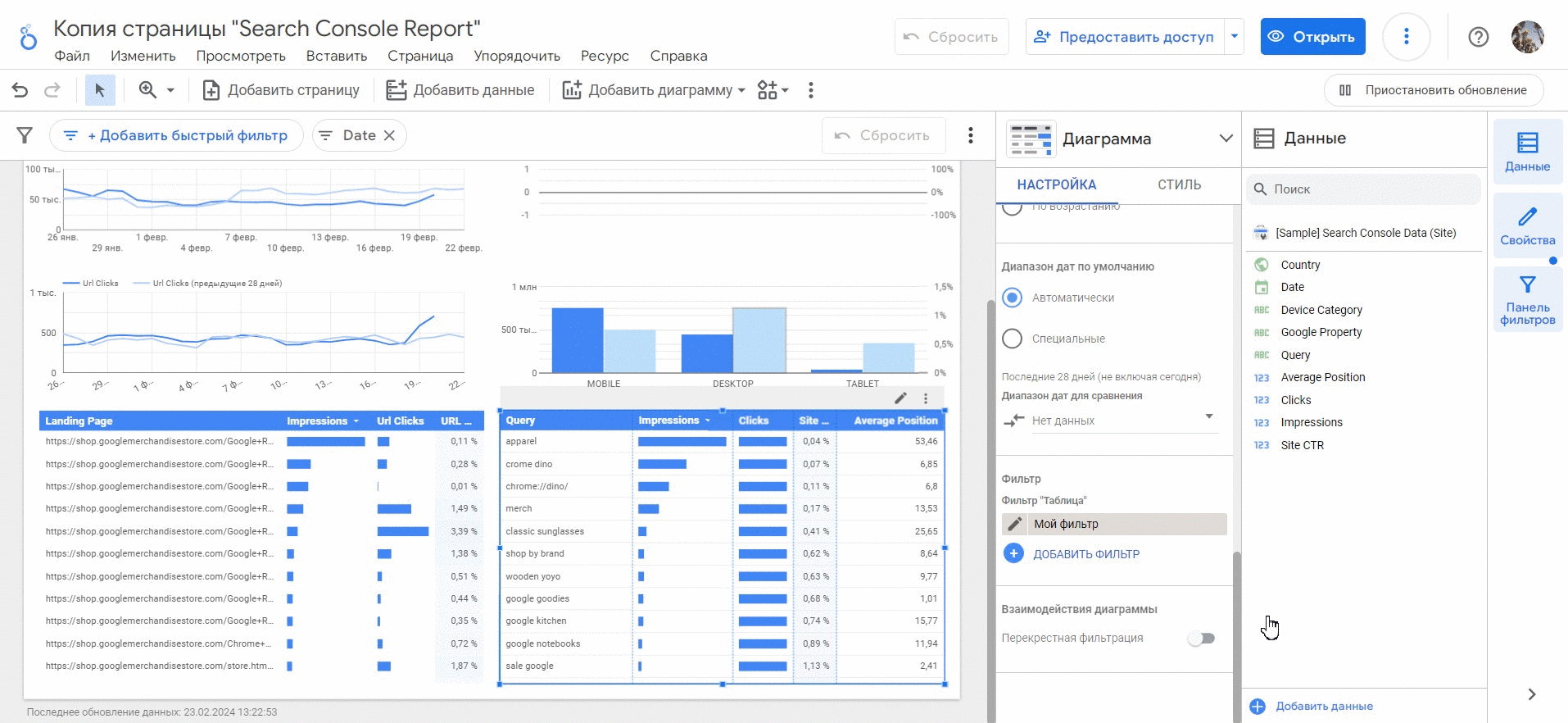Google Looker Studio (ранее Google Data Studio) — это сервис визуализации и анализа данных. В нем можно рисовать диаграммы, строить таблицы и просто подтягивать числа из баз данных. Платформа доступна бесплатно всем пользователям бесплатно, без ограничений на количество участников. Разбираемся, что такое Google Looker Studio и как с ним работать.
Со статьей помогла Анастасия Кузнецова, аналитик и преподаватель, автор Telegram-канала настенька и графики и онлайн-курса «Визуализация данных и основы работы в Tableau».